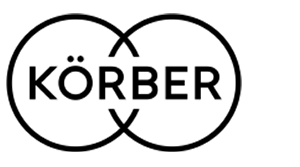What’s New in Sage 300 2017? Adding and Managing Notes
Date Added: March 31, 2017 | Software Used: Sage 300 2017 | Duration 3:43
Video Transcript for What’s New in Sage 300 2017?: Adding and Managing Notes
Welcome to a quick view of what’s new in Sage 300 2017 brought to you by Front Line Systems, a Sage partner. Today we are going to take a look at adding and managing notes. You use the notes screen to add and manage notes for customers, vendors and inventory items. On the Sage 300 Desktop toolbar click notes. You can filter the list of notes displayed on the Notes screen by selecting customers, vendors or inventory items. You can also change the status from active, expired, future or dismissed notes.
To add, edit or delete notes your user must be assigned to a security group with permission to maintain notes, otherwise you can only view, dismiss or restore notes. To add a note, click the create new button on the notes screen. Enter the note content in the text editor. A note can be assigned to only one record, either a customer, a vendor or inventory item.
To assign this note to a specific vendor, use the Finder and select the vendor as desired. Select active on specific dates to make the note active during a specific period of time. After you select this option, specify the dates when note will be active, in the active from and active to fields. The ‘cannot be dismissed checkbox’ is selected by default. Clear this option if you want users to be able to dismiss this note. If a user dismisses the note, that user will not see the note again, unless they open the notes screen and restore the note by clicking restore.
At this time to create the note, click save. After saving the note, you can create another note immediately by clicking Create New on the create note screen.
For more information about What’s New in Sage 300 2017, please contact Front Line Systems at 866-435-0243 (option #2).
Contact Front Line Systems | Back to Ultimate Sage 300 Guide | Back to Training Videos | Back to Home |